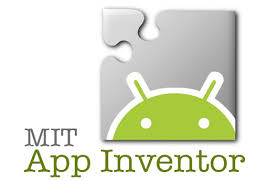EMULADOR DE APP INVENTOR
Si no tienes un teléfono o tablet Android, igualmente puedes construir aplicaciones con App Inventor. App Inventor proporciona un emulador de Android, que funciona igual que un Android, pero aparece en la pantalla tu ordenador. Así que también puedes probar tus aplicaciones en el emulador y distribuir tus aplicaciones a los demás, incluso a través de la Play Store.
1. Ejecuta el instalador del software App Inventor.
Para conectar con USB, es necesario instalar primero el software de configuración de App Inventor en el equipo.
2. Inicie aiStarter en su ordenador.
La comunicación entre el ordenador y el teléfono o la tablet requiere un programa llamado aiStarter . El programa aiStarter se instaló al instalar el App Inventor. Tendrás accesos directos a aiStarter desde el menú Inicio, en el escritorio, y desde Todos los programas (Windows solamente). Windows y Linux: Cada vez que desees utilizar USB con App Inventor, tendrás que poner en marcha manualmente el aiStarter en su ordenador. Los usuarios de Mac no tienen que hacer esto: aiStarter se iniciará automáticamente en un Mac, y se ejecutará de forma transparente en segundo plano.
Icono de aiStarter
Para iniciar aiStarter en Windows, doble clic en el icono (imagen superior). Sabrás que has lanzado con éxito aiStarter cuando veas una ventana como la siguiente:
3. Ingresar a la pagina de MIT App Inventor:
Para ingresar a la pagina requerirás de una cuenta de usuario en Gmail.
http://ai2.appinventor.mit.edu/
4. Conecta el emulador
Desde el menú de App Inventor, ve al menú "Connect" y selecconas la opción "Emulator".
Se desplegará una ventana de dialogo que nos irá informando sobre la conexión con el emulador. Iniciar el emulador puede tardar un par de minutos. Podrás ver tanto en el diálogo como en el terminal correspondiente a aiStarter el arranque del emulador.

El emulador inicialmente aparecerá con una pantalla negra.
Espera hasta que el emulador este listo, con un fondo de pantalla en color.
Incluso después de que aparezca el fondo, deberas esperar hasta que el teléfono emulado ha terminado de preparar su tarjeta SD, habrá un aviso en la parte superior de la pantalla del teléfono mientras se prepara la tarjeta. Cuando este conectado, el emulador iniciará y mostrará la aplicación que tenga abierta en App Inventor.
Si tienes problemas con aiStarter, o si el emulador no se conecta,vaya a Ayuda de Conexión para obtener información sobre lo que podría ir mal.